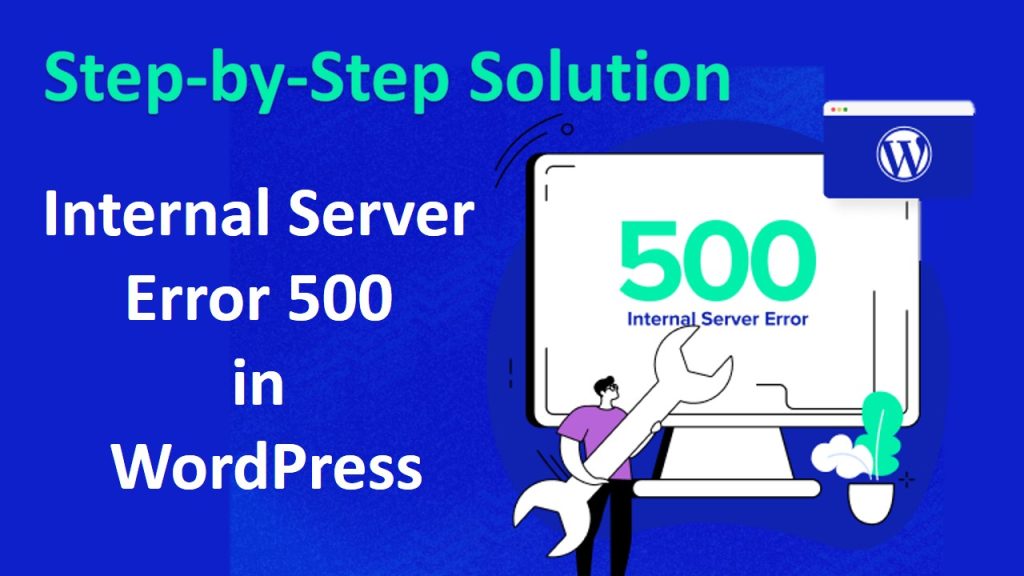Introduction
Running a WordPress site can be rewarding, but it’s not without its challenges. One of the most frustrating issues website owners face is the dreaded “Internal Server Error (500).” If you’ve encountered this error, you’re not alone—it’s one of the most common errors, typically indicating that something has gone wrong, but the server cannot specify what the exact issue is.
In this article, we’ll cover what causes the Internal Server Error (500) in WordPress and offer practical, step-by-step solutions to resolve it. If you’re feeling overwhelmed and unsure about dealing with such errors, it might be time to consider professional website development and maintenance services like those offered by Astranic Tech. With expertise in WordPress troubleshooting and development, Astranic Tech ensures your website runs smoothly without interruptions.
What is an Internal Server Error (500)?
The Internal Server Error (500) is a generic error that occurs when the server encounters an issue it cannot resolve. Since the error doesn’t point to a specific cause, you need to troubleshoot several potential problems.
The most common causes include:
- Corrupted
.htaccessfile - Exhausted PHP memory limit
- Issues with WordPress core files or plugins
- Incorrect file permissions
Let’s walk through each cause and the corresponding solutions.
1. Checking and Fixing the .htaccess File
The .htaccess file controls the configuration of your website’s directories. A corrupt .htaccess file can lead to a 500 error. Here’s how you can check and reset it.
Solution:
- Access your site via FTP or cPanel.
- Locate the
.htaccessfile in your site’s root directory. - Rename the file to
.htaccess_oldto deactivate it. - Try loading your website. If it loads successfully, you’ll need to create a new
.htaccessfile. - To regenerate the file, go to your WordPress dashboard:
- Navigate to Settings > Permalinks
- Simply click Save Changes (you don’t need to change any settings).
This will generate a fresh .htaccess file.
Example Code for .htaccess:
# BEGIN WordPress
<IfModule mod_rewrite.c>
RewriteEngine On
RewriteBase /
RewriteRule ^index\.php$ - [L]
RewriteCond %{REQUEST_FILENAME} !-f
RewriteCond %{REQUEST_FILENAME} !-d
RewriteRule . /index.php [L]
</IfModule>
# END WordPress
2. Increasing the PHP Memory Limit
A lack of sufficient PHP memory can also lead to an internal server error, especially if your website is resource-heavy.
Solution:
- Edit your
wp-config.phpfile. - Add the following code to increase your PHP memory limit:
define(‘WP_MEMORY_LIMIT’, ‘256M’);
This will increase the memory limit to 256MB. If the error persists, try increasing the limit further or consult your hosting provider.
3. Deactivating Plugins to Identify the Issue
Sometimes, the issue might be caused by a faulty or incompatible plugin. To isolate the problematic plugin:
Solution:
- Access your site via FTP.
- Navigate to
wp-content/plugins. - Rename the
pluginsfolder to something likeplugins_old. This will deactivate all your plugins. - Refresh your site. If it loads, the issue is with one of your plugins.
- Rename the folder back to
pluginsand then deactivate plugins one by one to identify the culprit.
Once identified, either update, replace, or remove the problematic plugin.
4. Re-uploading Core WordPress Files
If none of the above solutions work, the issue might lie in the core WordPress files, which could have been corrupted during an update or by malware.
Solution:
- Download a fresh copy of WordPress from the official website.
- Access your site using FTP or cPanel.
- Upload and replace the
wp-adminandwp-includesfolders with the new copies.
This will replace the core files without affecting your content.
5. Checking File Permissions
Incorrect file permissions can also cause internal server errors. Ensure your files and directories have the right permissions:
- Directories should be set to 755.
- Files should be set to 644.
Solution:
- Access your site via FTP or cPanel.
- Right-click the root directory and set its permission to 755.
- Apply the same to subdirectories.
- Set all file permissions to 644.
If you’re unsure how to do this or want professional assistance, reaching out to experienced developers at Astranic Tech can be a good option. They handle website security, file permissions, and server configurations with precision.
Final Thoughts
The Internal Server Error (500) can be frustrating, but it’s not unsolvable. By following the solutions outlined above, you should be able to resolve the issue and get your WordPress site back online. However, if the problem persists or you’d prefer to focus on growing your business instead of managing technical challenges, Astranic Tech is here to help. We provide expert WordPress development services that ensure your site runs efficiently, while you focus on what matters most—your business.