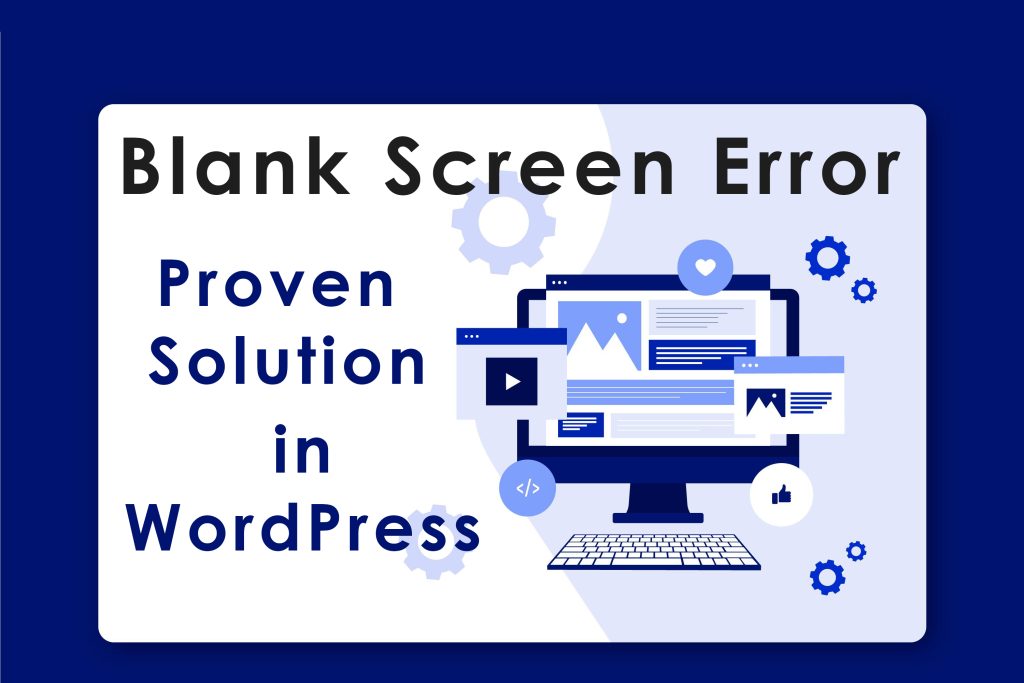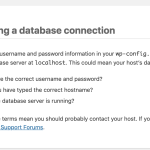The Blank Sreen Error in WordPress is a common issue where your website displays a blank white screen, preventing access to both the front-end and the WordPress admin panel. This problem can be caused by various factors, and there are multiple ways to troubleshoot and resolve it. This Blank Screen Error is known as The White Screen of Death (WSoD) in WordPress. Below are the possible reasons and solutions:
1. Plugin Conflicts
- Reason: A newly installed or updated plugin may conflict with existing plugins or themes.
- Solution:
- Access your site via FTP or your hosting control panel’s file manager.
- Navigate to the
/wp-content/plugins/directory. - Rename the plugins folder to
plugins_oldto deactivate all plugins. - If your site returns, one of your plugins is the cause. Reactivate plugins one by one to identify the culprit.
2. Theme Conflicts
- Reason: Issues within your theme’s code or an incompatibility after an update can trigger the WSoD.
- Solution:
- Access the
/wp-content/themes/directory. - Rename your active theme’s folder to deactivate it.
- WordPress will revert to a default theme (e.g., Twenty Twenty-One). If the site returns, the issue lies with your theme.
- Consider updating or replacing the problematic theme.
- Access the
3. PHP Memory Limit Exhaustion
- Reason: WordPress requires sufficient memory to operate, and exceeding the PHP memory limit can result in the WSoD.
- Solution:
- Edit your
wp-config.phpfile and add the following line
- Edit your
define('WP_MEMORY_LIMIT', '256M');- Alternatively, you can increase the memory limit via your hosting control panel or by contacting your host.
4. Corrupted WordPress Files
- Reason: Corruption in core WordPress files, possibly due to an incomplete update or a failed file transfer.
- Solution:
- Download a fresh copy of WordPress from WordPress.org.
- Overwrite the
wp-adminandwp-includesdirectories with the new files via FTP, but avoid replacing thewp-contentfolder or thewp-config.phpfile.
5. Coding Errors in Custom Scripts
- Reason: Custom code added to your
functions.phpfile or other theme/plugin files may contain errors. - Solution:
- Revert any recent changes you made to custom code.
- If you can’t access the admin panel, use FTP to download the file and fix the errors, or revert to a previous backup.
6. Faulty Caching
- Reason: A caching plugin or server-side cache might serve a corrupt or outdated cache.
- Solution:
- Clear your WordPress caching plugin’s cache.
- If you have server-side caching enabled, clear it from your hosting control panel.
- Disable caching plugins via FTP by renaming their folders.
7. Server Configuration Issues
- Reason: Server misconfigurations, such as issues with the
.htaccessfile, can cause the WSoD. - Solution:
- Rename the
.htaccessfile in your root directory to.htaccess_old. - Try accessing your site again. If it works, regenerate the
.htaccessfile by saving your permalinks settings in the WordPress admin.
- Rename the
8. Exceeding PHP Execution Time
- Reason: If a script takes too long to execute, it can be terminated by the server, leading to a white screen.
- Solution:
- Add the following line to your
.htaccessfile orphp.ini
- Add the following line to your
max_execution_time = 300;- Increase the value if needed.
9. Database Issues
- Reason: Corrupt database tables or issues with database connectivity can cause the WSoD.
- Solution:
- Repair the database via the WordPress admin panel or using phpMyAdmin.
- Add the following line to your
wp-config.phpfile to enable database repair:
define('WP_ALLOW_REPAIR', true);- Visit
yourdomain.com/wp-admin/maint/repair.phpto repair and optimize the database.
10. File Permissions Issues
- Reason: Incorrect file or directory permissions can prevent WordPress from accessing files, resulting in the WSoD.
- Solution:
- Ensure your files and directories have the correct permissions:
- Files:
644 - Directories:
755
- Files:
- You can set permissions using FTP or your hosting control panel.
- Ensure your files and directories have the correct permissions:
11. Corrupt Cache from the Browser
- Reason: Sometimes the issue may lie with your browser cache displaying an outdated or corrupt version of your site.
- Solution:
- Clear your browser cache or try accessing your site from a different browser or device.
12. Debugging Mode
- Reason: Activating debugging mode can help you identify specific PHP errors causing the WSoD.
- Solution:
- Enable debugging in
wp-config.phpby adding the following lines
- Enable debugging in
define('WP_DEBUG', true);
define('WP_DEBUG_LOG', true);
define('WP_DEBUG_DISPLAY', false);- Check the
debug.logfile in the/wp-content/directory for error messages.
By systematically working through these solutions, you should be able to resolve the White Screen of Death and restore your WordPress site. Based on my 7 years of working experience as a WordPress Developer, I have shared this solution with you all so that you can easily solve this issue. If you still facing issue you can contact to resolve this issue.