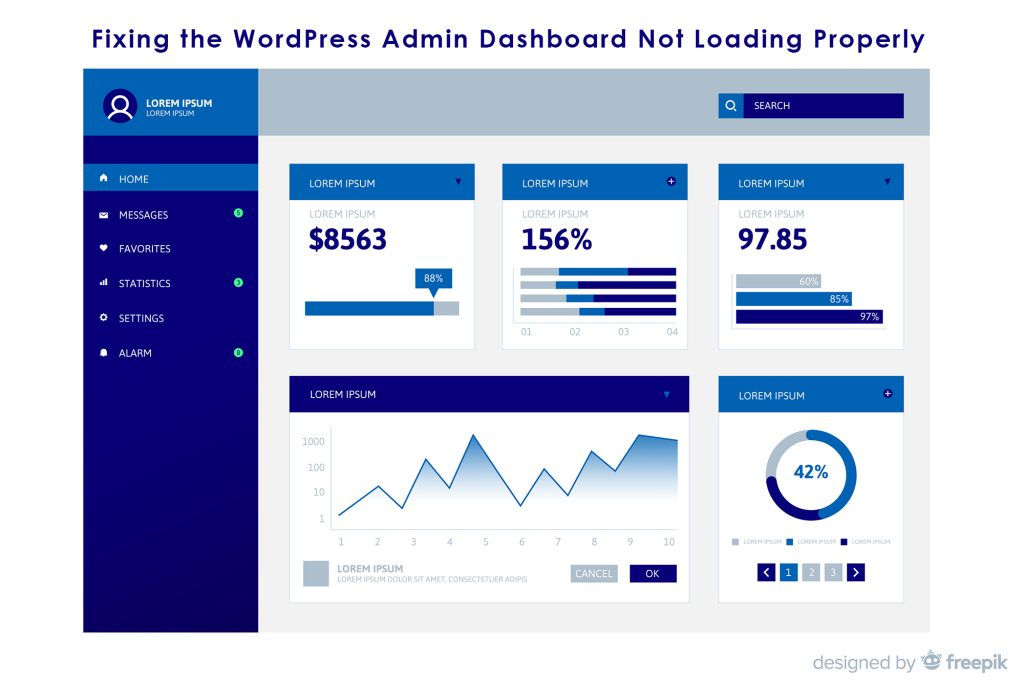The WordPress admin dashboard not loading properly can be frustrating. There could be multiple reasons behind this issue, from server-side issues to plugin conflicts. Let’s explore common causes and how to resolve them step by step.
1. Clear Your Browser Cache
The browser may load cached versions of your website, leading to incomplete loading of the admin dashboard.
- Solution:
- Clear your browser cache, cookies, and history.
- Reload the admin page using
CTRL + F5to bypass the cache.
2. Check for Plugin Conflicts
Plugins can conflict with one another, or a specific plugin could be causing the issue.
- Solution:
- Access your website via FTP or the hosting file manager.
- Navigate to the
wp-content/plugins/directory and rename thepluginsfolder toplugins_backup. This deactivates all plugins. - Try loading the WordPress dashboard. If it works, the issue is likely caused by a plugin conflict.
- Reactivate each plugin one by one by renaming the folder back, and test which plugin causes the problem.
3. Switch to a Default WordPress Theme
Your current theme might be incompatible or have an issue causing the dashboard to not load properly.
- Solution:
- Access your website using FTP or cPanel.
- Navigate to
wp-content/themes/. - Rename your active theme’s folder (e.g.,
theme_name_backup), forcing WordPress to revert to a default theme such asTwenty Twenty-Three. - Check if the dashboard loads. If so, the theme is the cause of the issue.
4. Increase PHP Memory Limit
Low memory can prevent WordPress from loading the admin dashboard.
- Solution:
- Edit the
wp-config.phpfile in your WordPress root directory. - Add the following line just before
/* That's all, stop editing! Happy blogging. */:
- Edit the
define('WP_MEMORY_LIMIT', '256M');- Save the file and reload the admin dashboard. Increasing memory should fix the issue if it was caused by memory limits.
5. Fix File Permissions
Incorrect file and folder permissions can prevent your dashboard from loading.
- Solution:
- Use FTP or cPanel and navigate to your WordPress root directory.
- Ensure file permissions are set to:
- Files:
644 - Folders:
755
- Files:
- Change file permissions recursively to apply them to all files and folders.
6. Check PHP Version Compatibility
Your hosting server may be running an outdated PHP version that is not compatible with the latest WordPress version.
- Solution:
- Check your server’s PHP version from your hosting control panel.
- Ensure that it is at least PHP 7.4 or higher. If it is outdated, update it through your hosting settings or contact your hosting provider.
7. Disable WordPress Admin Toolbar
Sometimes the WordPress admin toolbar itself can cause issues.
- Solution:
- Add the following code to your
functions.phpfile in the theme directory:
- Add the following code to your
add_filter( 'show_admin_bar', '__return_false' );- Check if disabling the toolbar resolves the issue.
8. Regenerate .htaccess File
A corrupted .htaccess file can cause the dashboard not to load properly.
- Solution:
- Using FTP or the file manager, locate the
.htaccessfile in the WordPress root directory. - Rename the file to
.htaccess_backup. - Go to Settings > Permalinks in the WordPress dashboard and click Save Changes. This will regenerate a fresh
.htaccessfile. - Check if this resolves the dashboard loading issue.
- Using FTP or the file manager, locate the
9. Reinstall WordPress Core Files
Sometimes WordPress core files can become corrupted or incomplete during an update.
- Solution:
- Download the latest version of WordPress from wordpress.org.
- Extract the WordPress files.
- Using FTP, upload the new files except for the
wp-contentfolder. This will replace the core files without affecting your theme, plugins, or content. - Reload the admin dashboard.
10. Enable Debug Mode
Turning on debug mode helps identify if there are errors causing the admin dashboard to not load properly.
- Solution:
- Add the following lines to your
wp-config.phpfile:
- Add the following lines to your
define('WP_DEBUG', true);
define('WP_DEBUG_LOG', true);
define('WP_DEBUG_DISPLAY', false);Check the wp-content/debug.log file for any error messages. This can give you insights into specific problems.
11. Database Issues
Corrupted database tables could cause issues with the admin dashboard.
- Solution:
- Access phpMyAdmin through your hosting provider.
- Select your WordPress database.
- Click the Check All box and choose Repair Table from the dropdown.
- This repairs any corrupted tables and could solve the issue.
Final Thoughts
If none of the above solutions resolve the issue, it might be a server-side problem, such as hosting misconfigurations or temporary server overload. You can contact your hosting provider to investigate further.